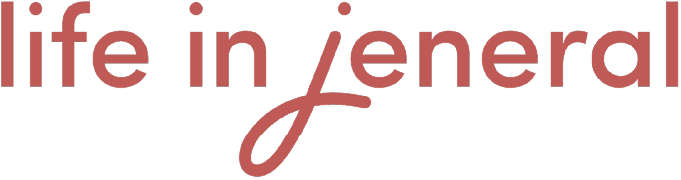How to Make Cricut Labels
Labeling is one of the most important elements of organization. Labels create structure and incentive to maintain the system once your things have been organized and zoned. There are so many different ways to label. Oftentimes, the labels can act as a finishing touch to really elevate the look and feel of your newly organized space. Many people like for their labels to match their aesthetic or personality, which is why we love using the Cricut! These labels are super customizable and can really take any space to the next level. If you want to make Insta-worthy labels in your home, we’ve broken down the step-by-step process of how we do it. Let’s get started!
Different types of Cricut
Supplies you’ll need
Fonts we use
Script
Sans Serif
Downloading fonts onto your device
The Cricut Design Space app comes with a handful of fonts, but to customize your labels and get the ones we use, you will have to download them. To download them on your computer, simply click each font below and install the .ttf/.otf files. To download fonts onto your phone, you’ll have to use a (free) external app called iFont. There are two ways to use the app. First, you can get most free fonts on the internet in the “Font Finder” tab on the bottom menu. Alternatively, you can open the font links on your phone’s browser and download the zip file. Your phone will prompt you to open your Downloads folder, and the zip file should be there. Tap to open, go to the unzipped folder, and tap on the .ttf/.otf files. They should automatically open in iFont!
Once downloaded, you should be able to download the fonts attached/linked in this email and they should immediately show up in Design Space.
Designing the labels
Download Cricut Design Space and create an account. Start a new project.
Choose your font. Type your text into the Notes app on your phone first as you go through the space. You should type them exactly how they will be printed (so if you want them all lowercase, all uppercase, or with a capitalized first letter, write them all this way in your notes.) Once you have the list compiled, copy/paste it into Design Space. Once pasted, they should all be grouped in the same text box. You’ll want to break them apart by line. (Actions -> Advanced -> Ungroup to Lines) For multi-word labels that you want to be two lines, don’t make them two lines until you’ve separated by line.
Adjust sizing and spacing between letters and words. You can edit the spacing between letters in the Edit section under Letter & Line Space options; however, some fonts will require a bit more manual labor. For fonts where spacing of words looks off, go back to Actions -> Advanced -> Ungroup to Letters. From here, you should manually move each letter to adjust spacing. Once adjusted, select every letter in the word and go to Actions -> Group to put the word back together.
Make sure sizing is in accordance with whatever containers you’re trying to label! We recommend keeping each label the same size for uniformity across the board. To do this, make sure that they’re all sized as large as the longest label can be.
Once you’ve adjusted all words individually, go to Actions -> Attach and attach sets of words so they’ll fit on your Cricut mat to cut out (if you don’t do this, it will jumble them all over the mat, and it makes it difficult to separate them.) Make sure there’s enough space between each line so you can easily cut between labels and not cut off any letters, like the loop of a lowercase g.
Be sure to save every project TO THE CLOUD by name! Before you cut your labels out, be sure to name the project by space (or client) and save the project to the cloud. If you ever need to update labels in this space, having the exact document to reference for size and font will come in handy. Saving to the cloud instead of your device makes it easy for anyone/device logged into the account to access a file.
Making the labels
Cut out your labels. Use your paper cutter to trim the vinyl to the size of your mat, or the size of your cut. Stick the vinyl to the mat and double check that it’s aligned correctly to where the labels are going to be cut out. Set the material to Smart Vinyl, hit the arrow button and then hit the Cricut button. Time to let the machine work its magic!
Unearth the labels. Once your labels have all been cut out, remove the mat from the machine. Peel the vinyl from the mat. Peel the bulk of the vinyl by the bottom right corner, keeping the words in place and removing the surrounding vinyl leftover. Go slowly and watch each letter, as sometimes small letters or details (like the dot of an i) will try to come up with the vinyl sheet. Once all that’s left is the words, use the weeder tool to remove remaining vinyl in the holes of letters (Ps, Os, As, etc.)
Transfer them. Cut some transfer tape from your roll to the size of the sheet with the labels. Once it’s stuck down, turn the sheet over (it’s better to do this on the back side!) and use your scraper tool to flatten the labels to the tape. Be sure you scrape down every part of each label! Use your paper cutter to precisely cut between each label. Take care you don’t accidentally cut off any letters!
Label time! Your labels should be ready to place on their containers! Pull back the transfer tape and stick it to the surface you want it on! Easy as that.
If you love the look of labels in organization, hopefully these instructions will help you get the look in your own space! Of course, if you decide you want the labels without the hassle, we can make them for you! Place an order here. Vinyl isn’t the only way to go, it’s just the most customized look! For other ways we love to label, check out our Amazon Storefront for labels!